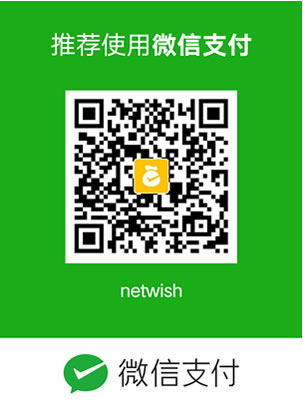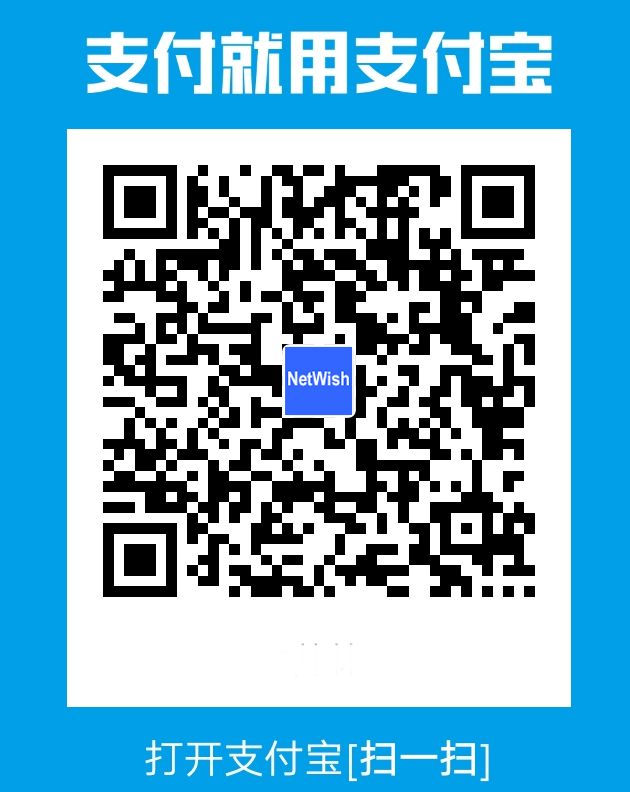OneNote 与 OneNote 2016 有什么区别?
时间:2020-02-10 来源: 作者: 我要纠错
如果你将最新版本的 Microsoft Office 与 Windows 10 结合使用,你可能会注意到你的计算机或设备上有多个版本的 OneNote。 本文提供有关 OneNote 的两个 Windows 版本之间的差异的信息。
我应该使用哪个版本的 OneNote?
选择权在你!
-
如果你使用的是 Windows 10,则可以使用 OneNote 2016 或 OneNote for Windows 10,或者同时使用两者!
-
如果你使用的是较早版本的 Windows,则可以使用 OneNote 2016。

OneNote 2016
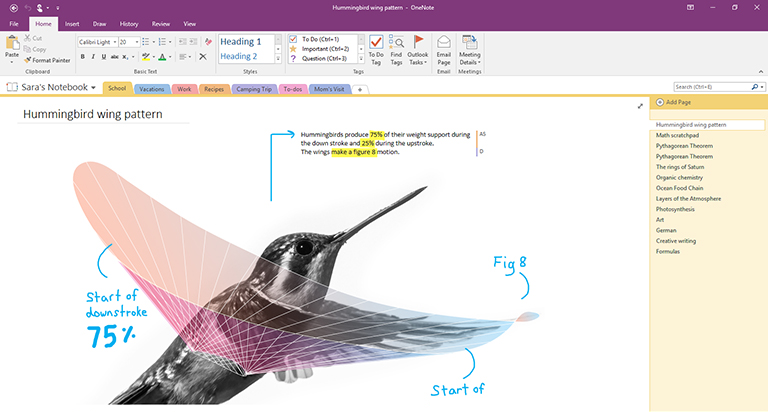
OneNote 2016 是最初作为 Microsoft Office 2016 的一部分发布的 OneNote 的桌面版本。 它在当前支持的所有 Windows 版本上运行,并且可以独立使用,也可以作为 Microsoft Office 365 或 Office 2019 的一部分使用。 您可以免费下载 OneNote 2016,或将其作为 Office 的一部分进行安装。
从 2020 年 3 月开始,安装 Office 365 或 Office 2019 时,OneNote 桌面应用将与 Word、PowerPoint 和 Excel 桌面应用一起安装。
若要使用 OneNote 2016 桌面应用,请单击 "开始" 按钮,在键盘上键入 " onenote 2016 ",然后在搜索结果中单击 " onenote 2016 "。
OneNote for Windows 10

OneNote for Windows 10 (简称为 "OneNote")设计为使用任何输入方法(从传统 PC 上的鼠标和键盘到移动设备上的触笔和触摸)自然体验。 每个版本的 Windows 10 均预安装,也可从Microsoft Store免费下载。
若要使用 OneNote for Windows 10,请单击 "开始" 按钮,在键盘上键入 " onenote ",然后在搜索结果中单击 " onenote "。
固定你的首选版本的 OneNote
无论你是否希望将 OneNote 的一个版本用于另一个版本,或者你希望同时使用这两个版本,你可以轻松地将版本的应用图标固定到 Windows "开始" 菜单和 Windows 任务栏。
将 OneNote 固定到 Windows "开始" 菜单
在 Windows 10 中,请执行下列操作:
-
OneNote 2016 -单击 "开始" 按钮,右键单击已安装应用的按字母顺序排列的 " OneNote 2016应用程序" 图标,然后单击 "固定到开始"。
-
OneNote For Windows 10 -默认情况下,此版本的应用图标已固定到 Windows 10 "开始" 菜单。 如果你以前删除了它并想要还原它,请单击 "开始" 按钮,右键单击已安装应用的按字母顺序排列的列表中的OneNote应用图标,然后单击 "固定到开始"。
将 OneNote 固定到 Windows 任务栏
在 Windows 10 中,请执行下列操作:
-
单击“开始”按钮。
-
当 "开始" 菜单处于打开状态时,在键盘上键入 " onenote ",然后执行下列任一操作(或两者):
-
若要将 OneNote 2016 固定到任务栏,请右键单击搜索结果列表中的OneNote 2016应用图标,然后单击 "固定到任务栏"。
-
若要将 OneNote for Windows 10 固定到任务栏,请右键单击 "搜索结果" 列表中的 " onenote应用" 图标,然后单击 "固定到任务栏"。
-
提示: 如果 OneNote 的首选版本已运行,则可以将其固定为更快的版本。 启动要固定的版本,右键单击屏幕底部 Windows 任务栏上的活动磁贴,然后单击 "固定到任务栏"。
有关在 Windows 上使用 OneNote 的常见问题
是否可以在同一设备上同时使用 OneNote 桌面应用和 OneNote for Windows 10?
是的,如果你使用的是 Windows 10,则 OneNote 的两个 Windows 版本均可安装在同一台电脑或设备上,并且可同时使用。
哪些版本的 OneNote 将收到最新更新?
我们正在电脑、Mac、iOS、Android 和 Web 上积极开发 OneNote,并定期更新所有支持的版本。